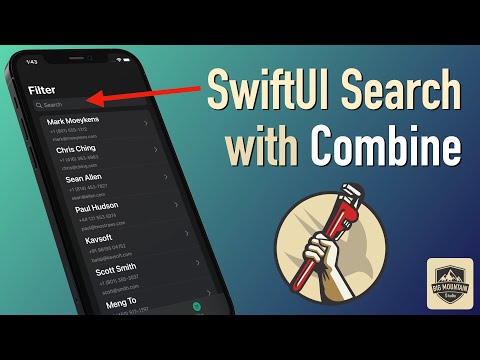Minimum Code
Views already have a black, three point drop shadow by default but you cannot see it because the opacity is set to zero.
myView.layer.shadowOpacity = 1
That all you need to get started to show the drop shadow.
Options
Reposition the Drop Shadow
// Reposition the drop shadow (center it with with CGSize.zero)
myView.layer.shadowOffset = CGSize.zero // Default is (0, -3)
myView.layer.shadowOffset = CGSize(width: 0, height: -5) // Top
myView.layer.shadowOffset = CGSize(width: 5, height: 0) // Right
myView.layer.shadowOffset = CGSize(width: 0, height: 5) // Bottom
myView.layer.shadowOffset = CGSize(width: -5, height: 0) // Left
myView.layer.shadowOffset = CGSize(width: 5, height: -5) // Top, Right
myView.layer.shadowOffset = CGSize(width: -5, height: -5) // Top, Left
myView.layer.shadowOffset = CGSize(width: 5, height: 5) // Bottom, Right
myView.layer.shadowOffset = CGSize(width: -5, height: 5) // Bottom, Left
Change Drop Shadow Size
// Increase the size of the drop shadow
myView.layer.shadowRadius = 6 // Default is 3
Change Drop Shadow Color
myView.layer.shadowColor = UIColor.blue.cgColor
Improve Performance
// Apple says: "...this property will usually
// improve rendering performance..."
myView.layer.shadowPath = UIBezierPath(rect: myView.bounds).cgPath
// Another way is to convert the drop shadow into a bitmap.
// Apple says: "...may attempt to cache and reuse..."
myView.layer.shouldRasterize = true
(Xcode 8, Swift 3.0)