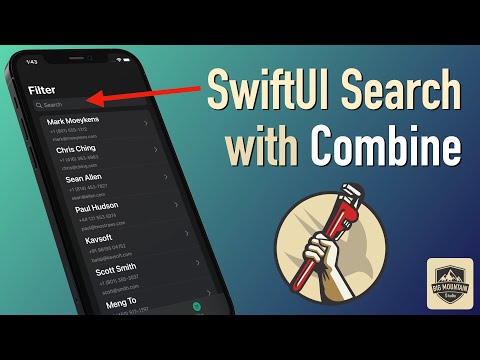Swift 3
class ViewController: UIViewController, UITableViewDataSource,
UITableViewDelegate {
@IBOutlet weak var tableView: UITableView!
let sections: [String] = ["Section 1", "Section 2", "Section 3"]
let s1Data: [String] = ["Row 1", "Row 2", "Row 3"]
let s2Data: [String] = ["Row 1", "Row 2", "Row 3"]
let s3Data: [String] = ["Row 1", "Row 2", "Row 3"]
var sectionData: [Int: [String]] = [:]
override func viewDidLoad() {
super.viewDidLoad()
tableView.delegate = self
tableView.dataSource = self
sectionData = [0:s1Data, 1:s2Data, 2:s3Data]
}
func tableView(_ tableView: UITableView, numberOfRowsInSection section: Int)
-> Int {
return (sectionData[section]?.count)!
}
func tableView(_ tableView: UITableView, titleForHeaderInSection section: Int)
-> String? {
return sections[section]
}
func numberOfSections(in tableView: UITableView) -> Int {
return sections.count
}
func tableView(_ tableView: UITableView, cellForRowAt indexPath: IndexPath)
-> UITableViewCell {
var cell = tableView.dequeueReusableCell(withIdentifier: "cell")
if cell == nil {
cell = UITableViewCell(style: .default, reuseIdentifier: "cell");
}
cell!.textLabel?.text = sectionData[indexPath.section]![indexPath.row]
return cell!
}
}
Swift 2
class SectionExampleVC: UIViewController, UITableViewDataSource,
UITableViewDelegate {
@IBOutlet weak var tableView: UITableView!
let sections: [String] = ["Section 1", "Section 2", "Section 3"]
let s1Data: [String] = ["Row 1", "Row 2", "Row 3"]
let s2Data: [String] = ["Row 1", "Row 2", "Row 3"]
let s3Data: [String] = ["Row 1", "Row 2", "Row 3"]
var sectionData: [Int: [String]] = [:]
override func viewDidLoad() {
super.viewDidLoad()
tableView.delegate = self
tableView.dataSource = self
sectionData = [0:s1Data, 1:s2Data, 2:s3Data]
}
func tableView(tableView: UITableView, numberOfRowsInSection section: Int)
-> Int {
return (sectionData[section]?.count)!
}
func tableView(tableView: UITableView, titleForHeaderInSection section: Int)
-> String? {
return sections[section]
}
func numberOfSectionsInTableView(tableView: UITableView) -> Int {
return sections.count
}
func tableView(tableView: UITableView, cellForRowAtIndexPath indexPath: NSIndexPath)
-> UITableViewCell {
var cell = tableView.dequeueReusableCellWithIdentifier("cell")
if cell == nil {
cell = UITableViewCell(style: .Default, reuseIdentifier: "cell");
}
cell!.textLabel?.text = sectionData[indexPath.section]![indexPath.row]
return cell!
}
}
(Swift 2.2)